Install or Update your Digitise Forms Licence
When you first install Digitise Forms on a development machine, before you can use Form Studio you will need to add-in your Digitise Forms Licence details. Later, if you obtain a new licence, you will then need to add-in this licence when, or before, the old one expires.
The first time you run Form Studio after installing Digitise Forms, you will see the following message:
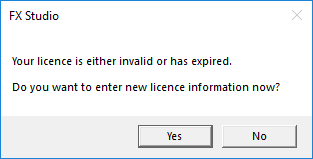
You will need to run Form Studio using the windows Run as administrator option in order to install your licence.
If you haven’t loaded the Studio as administrator, choose  to close Form Studio and then reload it using the Run as administrator option, for example by right-clicking on the program in the Start menu and then choosing More ➝ Run as administrator. Choose Yes in answer to the UAC prompt asking you to confirm you want to allow the app to make changes to your computer.
to close Form Studio and then reload it using the Run as administrator option, for example by right-clicking on the program in the Start menu and then choosing More ➝ Run as administrator. Choose Yes in answer to the UAC prompt asking you to confirm you want to allow the app to make changes to your computer.
If you are running the Studio as administrator, click on  to install your licence.
to install your licence.
The Studio's About page will be displayed:

Click on  .
.
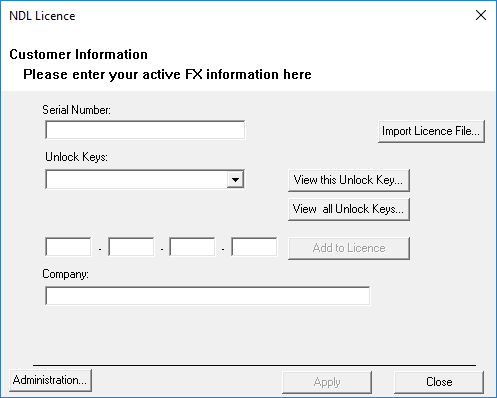
Your Digitise Forms licence should have been supplied as a licence file which you can import into the software. The email containing your licence file may also have included the Serial Number and Unlock Key within the body of the email.
To import the licence file, click on 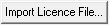 .
.
A standard Windows browse dialog box will be displayed. Navigate to the folder containing the licence file, select the file and then choose  .
.
Alternatively you can type in, or copy and paste, the Serial Number, Unlock Key and Company name from your email. The Unlock Key should be entered in the 4 boxes above the Company field and then you will need to click  . Note that 0s in the Serial Number are always zeros. There are no letter Os, and the Unlock Key doesn’t include any numbers.
. Note that 0s in the Serial Number are always zeros. There are no letter Os, and the Unlock Key doesn’t include any numbers.
If you want to check the type of licence you have been issued, click on  to display the details of the licence. Click on
to display the details of the licence. Click on  to return to the licence page.
to return to the licence page.
Click on  .
.
Your licence should be installed and Form Studio is now ready for use.
You cannot open or create a project if you do not have a valid licence installed.